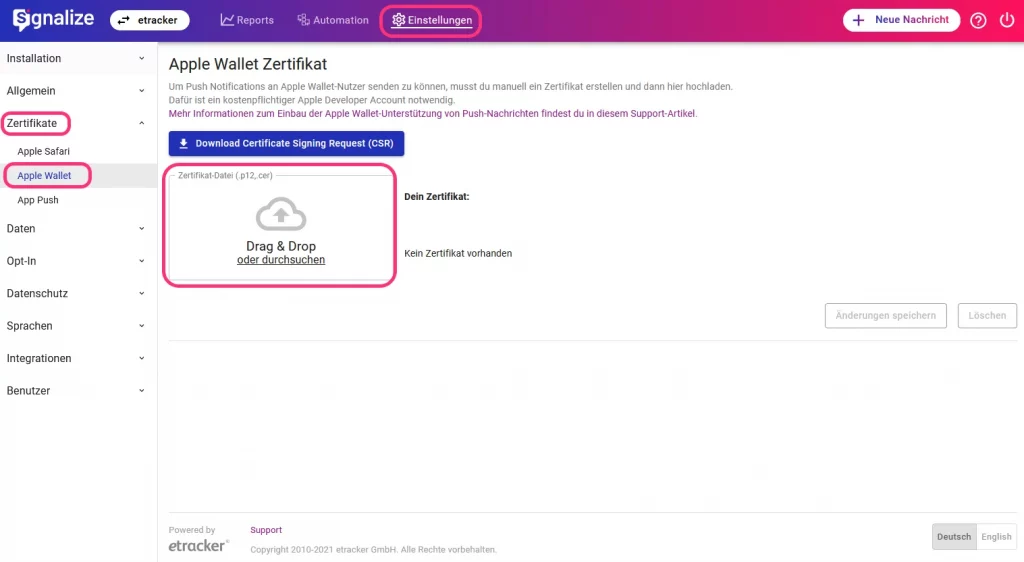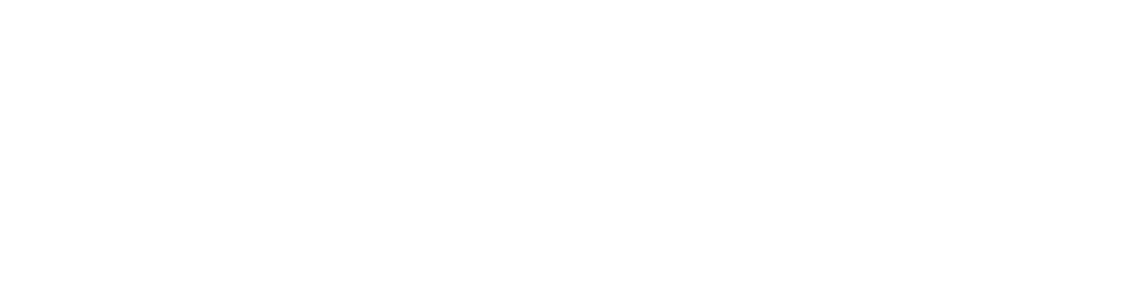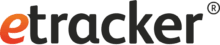Um Wallet Push nutzen zu können, musst du zunächst über deinen Apple Developer Account ein individuelles Zertifikat erstellen und dieses anschließend in deinem Signalize Account hinterlegen.
Voraussetzungen: Ein Apple Developer Account.
Folge einfach dieser Anleitung, um dein individuelles Zertifikat zu erstellen.
Schritt 1:
Logge dich in deinen Signalize Account ein und gehe zu Einstellungen → Zertifikate → Apple Wallet. Klicke dann auf Download Certificate Signing Request (CSR).
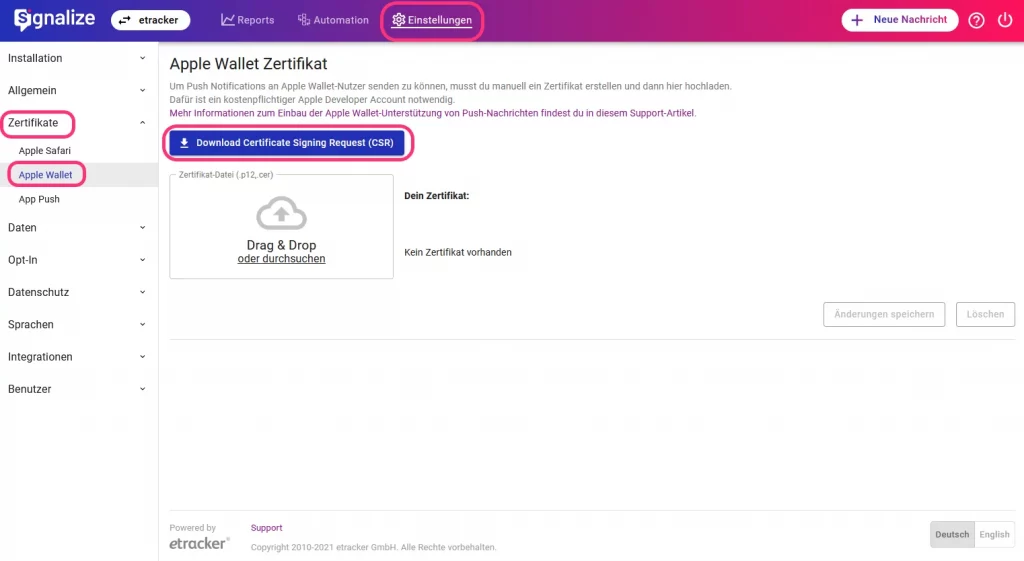
Schritt 2:
Melde dich im Apple Developer Portal mit deiner Apple-ID an und gehe zu Certificates, IDs & Profiles.
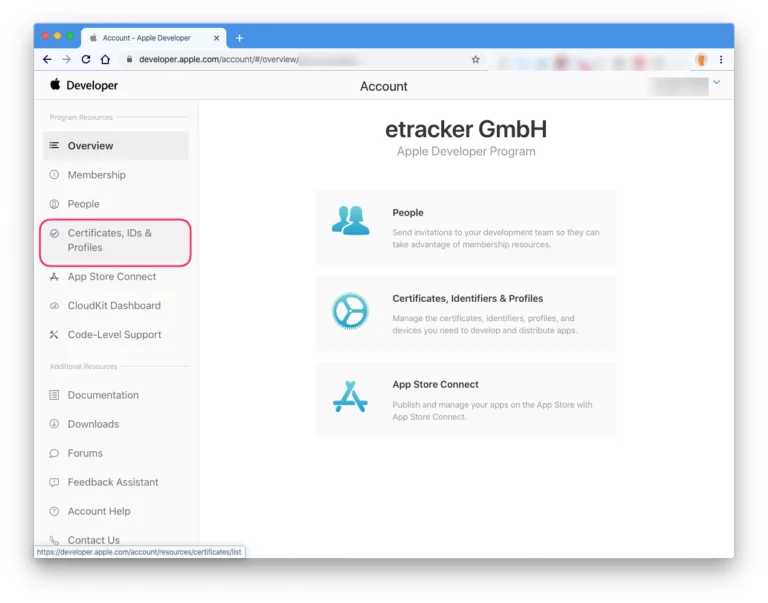
Klicke auf Identifiers + …
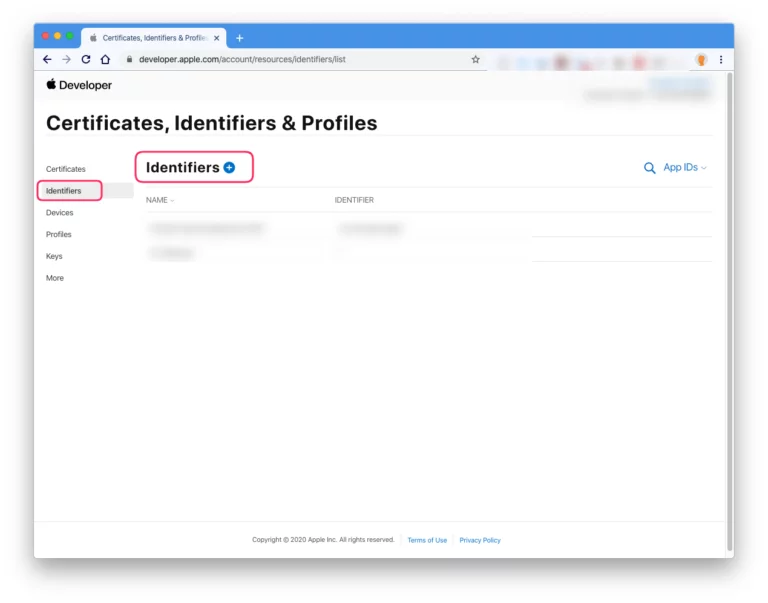
… und wähle Pass Type IDs aus.
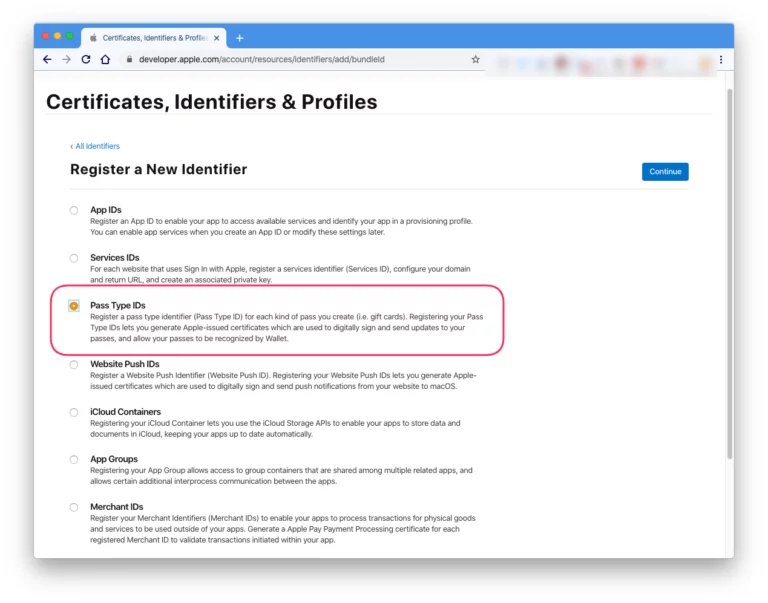
Schritt 3:
Unter Description kannst du nun einen Namen für deine Pass Type ID vergeben. Beim Identifier empfehlen wir für Wallet Push die Domain-Endung gefolgt vom Domain-Namen und dem Suffix “walletpush” wie z.B. com.demoshop.walletpush. Dann klicke auf Continue …
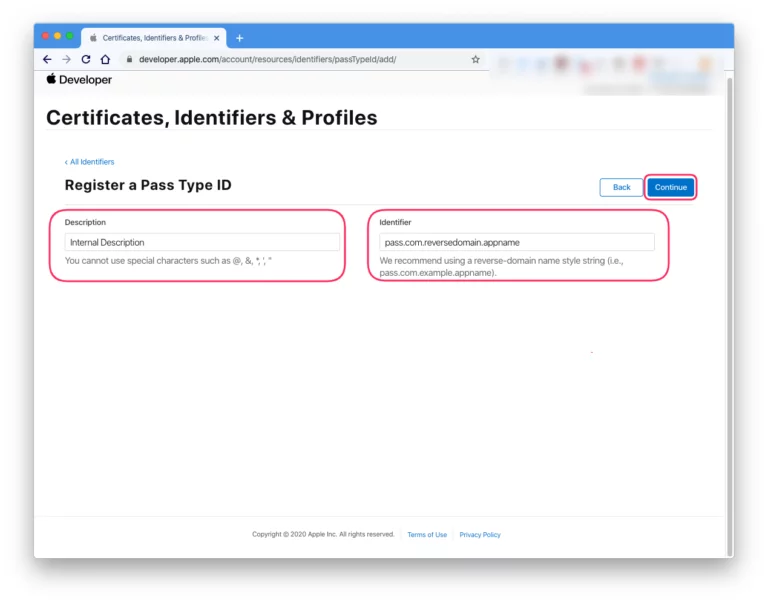
… und abschließend auf Register.
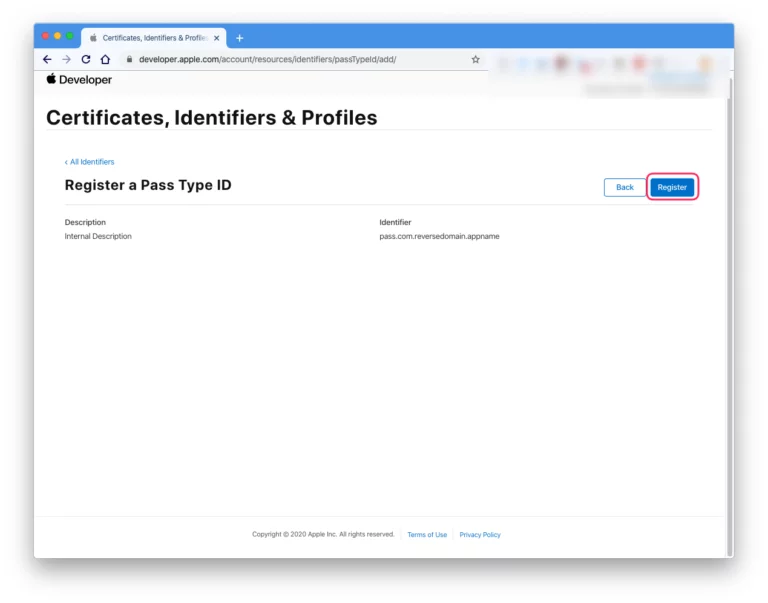
Schritt 4:
Du gelangst zur Übersicht deiner Zertifikate. Wähle hier den eben erstellten Identifier per Klick aus …
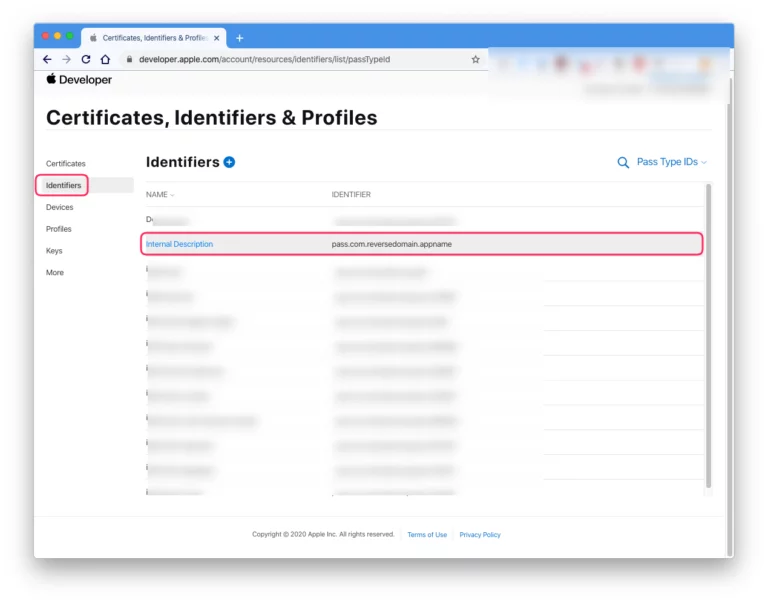
… und klicke im nächsten Fenster auf Create Certificate.
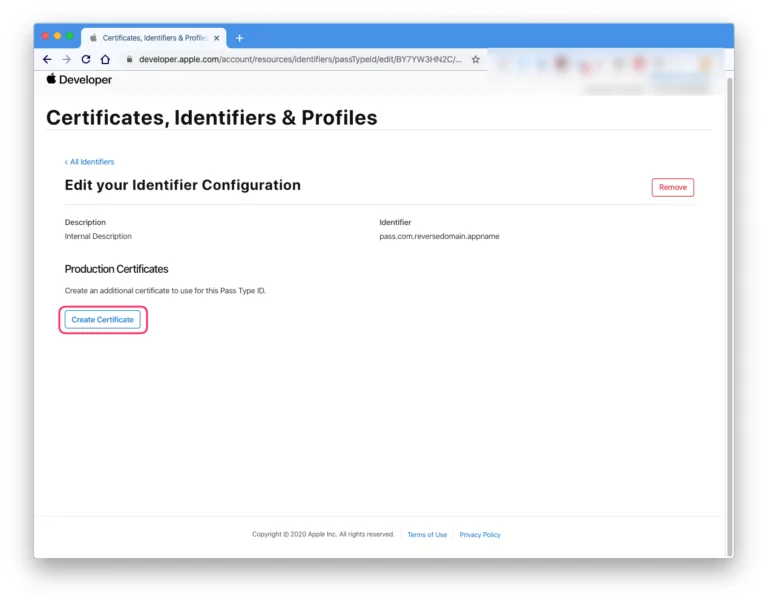
Schritt 5:
Lade den eben heruntergeladenen Signing Request hoch und fahre mit Continue fort.
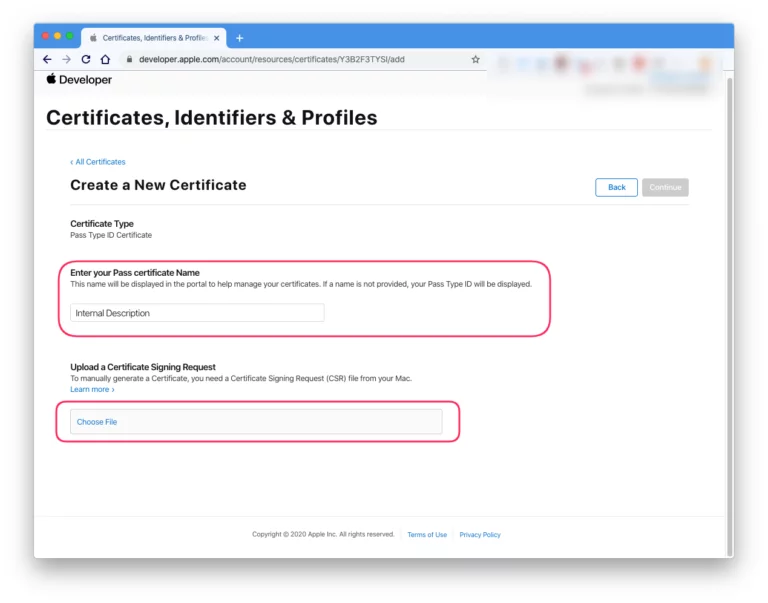
Schritt 6:
Nun kannst du das Zertifikat per Download herunterladen …
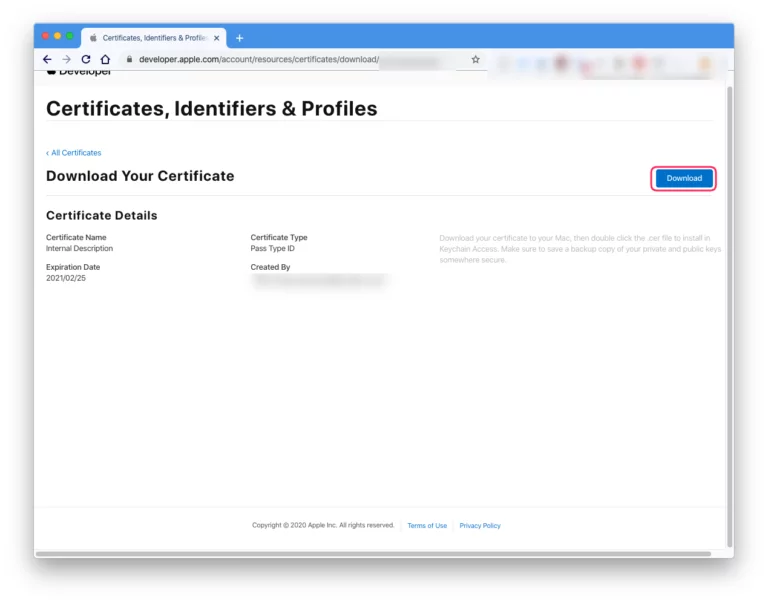
… und anschließend auf deinem Computer mit Save speichern.
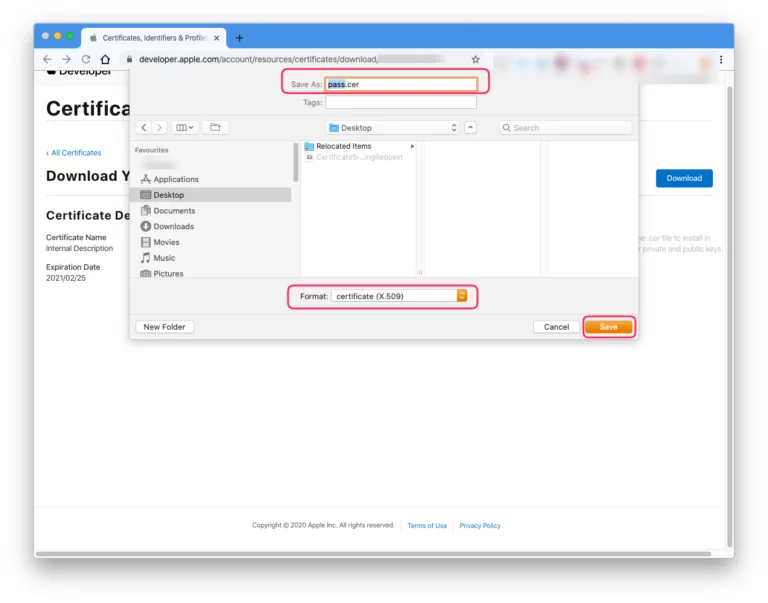
Schritt 7:
Das erstellte Zertifikat im .cer-Format kannst du nun in deinem Signalize Account unter Einstellungen → Zertifikate → Apple Wallet hochladen.