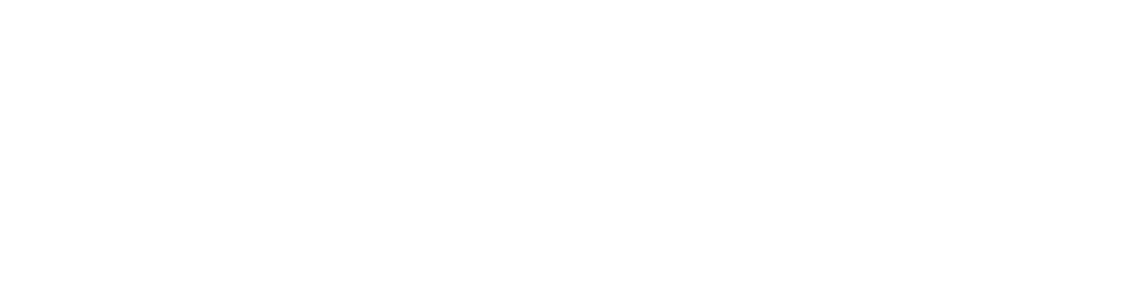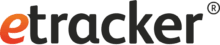Die Basis für dein Web Push Marketing ist so gut wie gelegt:
- Du hast deinen individuellen Account-Zugang erhalten.
- Du hast den Signalize Code (oder etracker Code) wie hier beschrieben auf deiner Website eingebunden.
- Du hast (optional) die Service Worker-Datei in das Root-Verzeichnis deiner Website hochgeladen.
- Du hast deinen Datenschutzhinweis um unsere Vorlage aus Einstellungen → Datenschutz oder einen eigenen Opt-Out Button ergänzt.
- Optional: Du hast für Safari MacOS-Nutzer über das Apple Entwicklerportal ein individuelles Zertifikat erstellt und direkt in deinem Signalize Account hochgeladen. Mehr
Bis zum Versand deiner ersten Benachrichtigung benötigst du nun nur noch wenige Minuten.
Opt-In konfigurieren und aktivieren
-
Schritt 1: Opt-In aktivieren
-
Schritt 2: Domain wählen
-
Schritt 3: Anzeige-Optionen einstellen
-
Schritt 4: Dialoge anpassen
Schritt 1: Opt-In aktivieren
Als Erstes setze bitte den Haken bei Opt-In aktivieren. Keine Sorge, das Opt-In wird erst nach Klick auf Speichern am Ende des Aktivierungs-Prozesses ausgespielt, so dass du in aller Ruhe die im Folgenden beschriebenen Einstellungen vornehmen kannst.
Schritt 2: Domain wählen
Du kannst Benachrichtigungen entweder über eine Subdomain deiner Wahl oder über deine eigene Domain versenden. Letzteres hat den großen Vorteil, dass der Opt-In Prozess einstufig erfolgt, indem direkt der Einwilligungsdialog des Browsers erscheint. Für diese Option benötigst du eine Website mit https und eine Service Worker-Datei, die in das ROOT-Verzeichnis deiner Website hochgeladen wurde. Die Service Worker-Datei findest du in deinem Signalize-Account unter Einstellungen → Installation → Service Worker-Datei hochladen (optional)
Bei der Subdomain-Variante brauchst du lediglich deine Domain einzutragen, die dann durch signalize.com automatisch ergänzt wird.
Tipp:
Um sofort Empfänger einzusammeln, starte am besten mit der Subdomain-Variante und stelle auf die eigene Domain um, wenn deine Administratoren die nötige Service Worker-Datei im Root-Verzeichnis deiner Website veröffentlicht haben. So verlierst du keine Zeit und kannst schneller loslegen. Die Subdomain-Abonnenten erhalten selbstverständlich auch nach Umstellung deine Benachrichtigungen weiter.
Schritt 3: Anzeige-Optionen einstellen
Stelle ein, wann und wo genau zum Push-Empfang eingeladen werden soll. Generell werden Web Push-Benachrichtigungen auf allen Gerätetypen (Desktop, Smartphone, Tablet) ausgespielt. Du kannst dies einschränken, was wir jedoch im Regelfall nicht empfehlen, da so die Zahl der möglichen Subscriber verringert wird. Wichtig ist zu überlegen, auf welchen Seiten deiner Website der Dialog angezeigt werden soll.
Tipp:
Sensiblere Einstiegsseiten, auf denen jede Ablenkung vermieden werden sollte (wie z. B. beim Warenkorb und Checkout), empfehlen wir vom Opt-In auszusparen. Dies gilt ebenso für spezielle Website-Bereiche, die sich nicht primär an die Empfänger von Benachrichtigungen richten (wie beispielsweise Händlerbereiche).
Schritt 4: Dialoge anpassen
Bei der Subdomain-Option passe im Anschluss den Opt-In Dialog und das Pop-up mit deinem individuellen Text und ggf. einem Bild an. Bei der Gestaltung ist es wichtig, deinen Nutzern den Benachrichtigungsdienst “schmackhaft“ zu machen und ausreichend über die damit einhergehende Datenverarbeitung zu informieren.
Bei der eigenen Domain-Option kannst du den nativen Browser-Dialog nicht anpassen. Du hast aber die Möglichkeit, zeitgleich mit der Browser-Einwilligung ein Banner oder eine Box anzuzeigen. So kannst du den Benachrichtigungsdienst stärker hervorheben und dessen Vorteile erklären sowie optional auf den dazugehörigen Datenschutzhinweis verlinken.
Beispiel mit Dialogbox unterhalb des Browser-Dialogs:
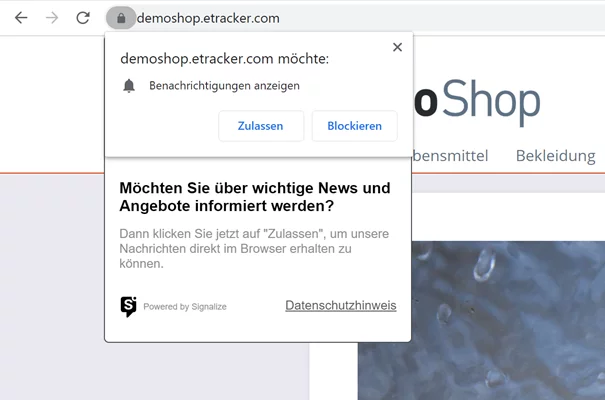
Beispiel mit abgedunkelter Website:
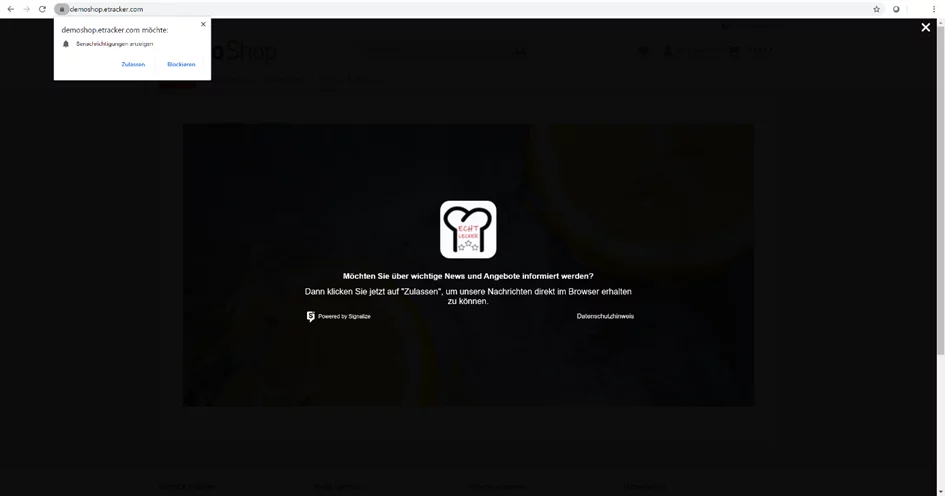
Besucher können auch erst dann zum Benachrichtigungsdienst eingeladen werden, wenn sie dies selbst aktiv auslösen. Zu diesem Zweck kann ein über der Website „schwebender“ Action-Button eingeblendet werden.
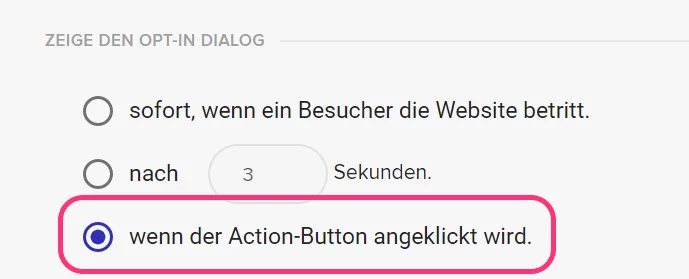
Wird diese Einstellung gewählt, erscheint zunächst nur das von dir individuell konfigurierte Bild an der von dir festgelegten Position auf der Website.
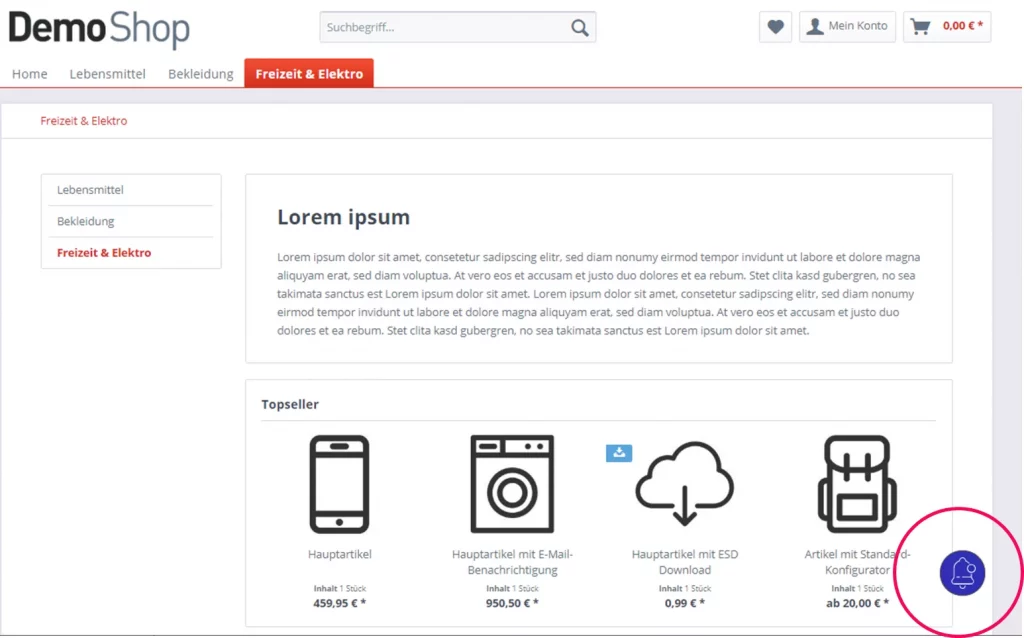
Alternativ kannst du den Einwilligungs-Dialog des Browsers auch über eigene Elemente auf deiner Seite triggern.
Hier ein Beispiel für eine Einladungskachel, die in die Seite integriert werden kann:
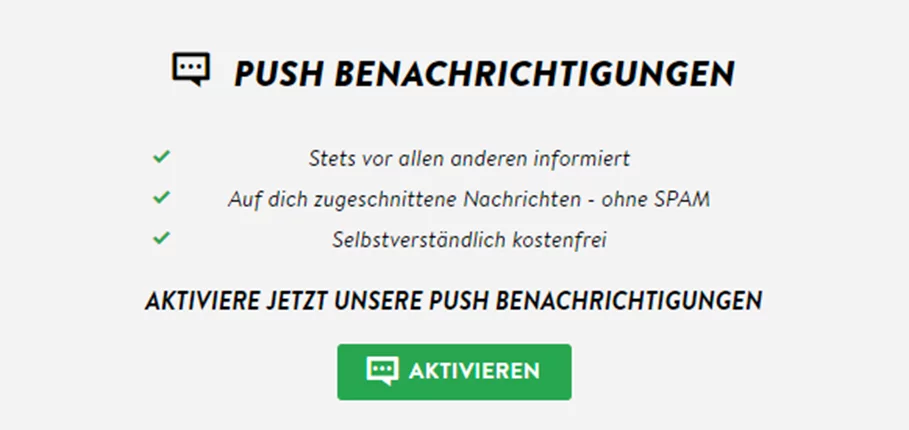
Weitere Informationen zum eigenen Auslösen der Einwilligung findest du hier.
Tipp:
Wir empfehlen die Einrichtung von Willkommens-Benachrichtigungen mittels Welcome Automation. So kannst du neue Abonnenten zum Benachrichtigungsdienst begrüßen und ihr Opt-In bestätigen. Der Browser-Dialog schließt sich nämlich einfach, ohne eine Rückmeldung zu geben oder gar „Danke für die Anmeldung“ zu sagen. Für diese Funktion ist unser Premium-Paket inklusive Marketing Automation erforderlich.
Herzlichen Glückwunsch!
Dein Signalize ist jetzt einsatzbereit.